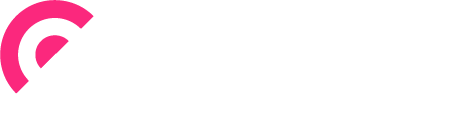How to Set Up a VPN on Windows Vista | L2TP/IPsec
To add a necessary registry setting
- In the Start menu search box, type “regedit” and press ENTER. You will be prompted to allow Administrator rights, click Yes.
- Locate and click the registry subkey named HKEY_LOCAL_MACHINE\SYSTEM\CurrentControlSet\Services\PolicyAgent
- On the Edit menu, point to New, and click DWORD Value
- In the New Value #1 box, type “AssumeUDPEncapsulationContextOnSendRule” (this is case-sensitive and contains no spaces), and press ENTER.
- Right-click AssumeUDPEncapsulationContextOnSendRule, and select Modify.
- In the Value data box, type “2” and click OK
- Reboot the computer
How to install the certificate
- Download the certificate from your vpn VPN provider and save it.
- Open the Certificates Management Console
. In the Start menu search box, type “mmc” and press enter.
. You will be prompted to allow Administrator rights, click Yes.
. From the File menu, select Add/Remove Snap-in…
. In the Available snap-ins: list, double-click Certificates.
. In the popup window, select Computer account, click Next, then click Finished.
. Press OK to close the Snap-ins window. - Import the Certificate
. In the center window, double-click Certificates (Local Computer), and then double-click Personal.
. Right-click in the window, then go to All Tasks, then click Import…
. Click Next, then Browse…, and locate the .p12 file you downloaded earlier.
. Click Next, type the Password field and click Next again
. Select Automatically select the certificate store based on the type of certificate and click Next, then click Finish
How to Configure
- Open Network and Sharing Center in the Control Panel
. Go to the Windows Menu, then Control Panel
. Click on Network and Internet
. Click on Network and Sharing Center - Click Setup a new connection or network
- Choose Connect to a workplace then Next
- Click Use my Internet Connection (VPN)
- In the Internet address field, type the VPN server (get it from your VPN provider account)
- In the Destination name field, type a descriptive name.
- Check Don’t connect now then click Next
- Type in your VPN Login and Password in their respective fields; leave Domain blank
- Check Remember this password
- Click Create and then Close
- Open VPN Connection Properties
. In Network and Sharing Center, click Change adapter settings
. Right-click your new connection and click Properties - Configure for L2TP/IPsec
. On the Security tab, change the dropdown box from Automatic to Layer 2 Tunneling Protocol with IPsec (L2TP/IPsec)
. Click Advanced and confirm that both the Use certificate for authentication and Verify the Name and Usage attributes of the server’s certificate are selected
. On the security tab, change the Data Encryption to Maximum strength encryption to enable 256-bit encryption.
How to Connect
- In the Windows Taskbar, click on the Network icon
- Click on your new connection, and then click on the Connect button
- Type in your VPN Login and Password in their respective fields and click Connect
How to Disconnect
- Click the Network icon on the taskbar
- Click the name of your VPN connection, then Disconnect